3Dプリンターで指輪をつくろう! #8(完成編)

8-1. 本体のドアを開けて、造形物がステージに付いていることを確認してください。
(失敗すると造形物がトレーの中に落下しています)←悲しいです。

8-2. ステージを固定している赤いネジを緩めて、ステージを外します。

8-3. プラスチック製の「ヘラ」を使って造形物を取り外します。
今回使用したヘラはこちら↓

8-4. 外した指輪はIPA(洗浄用アルコール)に30分くらい浸けて洗浄します。
今回使用したIPAはこちら↓

8-5. 洗浄が完了するとこんな感じです。洗浄後はよく乾燥させてください。

8-6. サポート材をニッパーで切り離します。

8-7. 切り離すとサポート材の跡が残っているのでサンドペーパーで仕上げます。

8-8. 仕上げは#600の細目を使います。
今回使用したサンドペーパーはこちら↓

8-9. サポート材の跡が無くなるまで仕上げるとこんな感じです。

8-10. 透明度をアップさせるためクリアを吹きます。指輪の両面と側面を重ね塗りします。※一気に仕上げようとせず「薄めに塗って乾燥」を数回に分けて行ってください。
今回使用したクリアスプレーはこちら↓

8-11. クリアが完全に乾けば完成です!


3Dプリンターで指輪をつくろう! #7

7-1. 「MOVE Z」をタッチします。
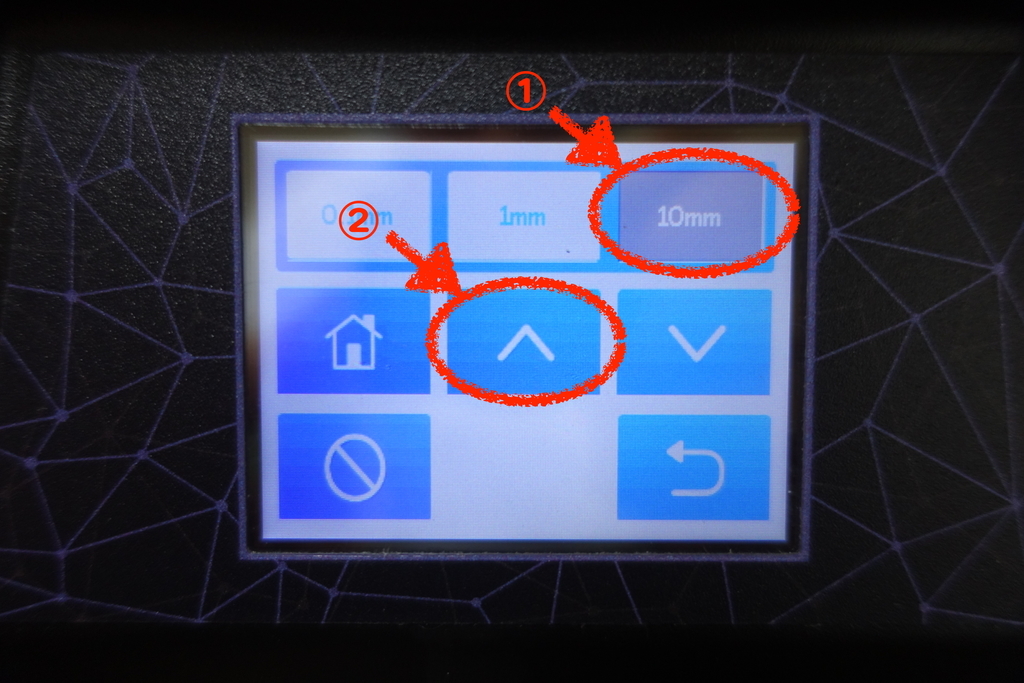
7-2. ①をタッチ。→②を10〜15回タッチしてステージを上昇させてください。(作業の邪魔にならない高さまで)※上げすぎに注意!

7-3. トレーを本体にセットします。

7-4. 2箇所のネジを締めてトレーを固定します。

7-5. 液体レジンをトレーに注ぎます。(今回使用した色はクリアです)
↓液体レジンはこちらからご購入頂けます。

7-6. レジンの量の目安はトレーの底から5mmくらいです。(今回は指輪1個分なので少量で大丈夫です)

7-7. 本体の蓋を閉めます。
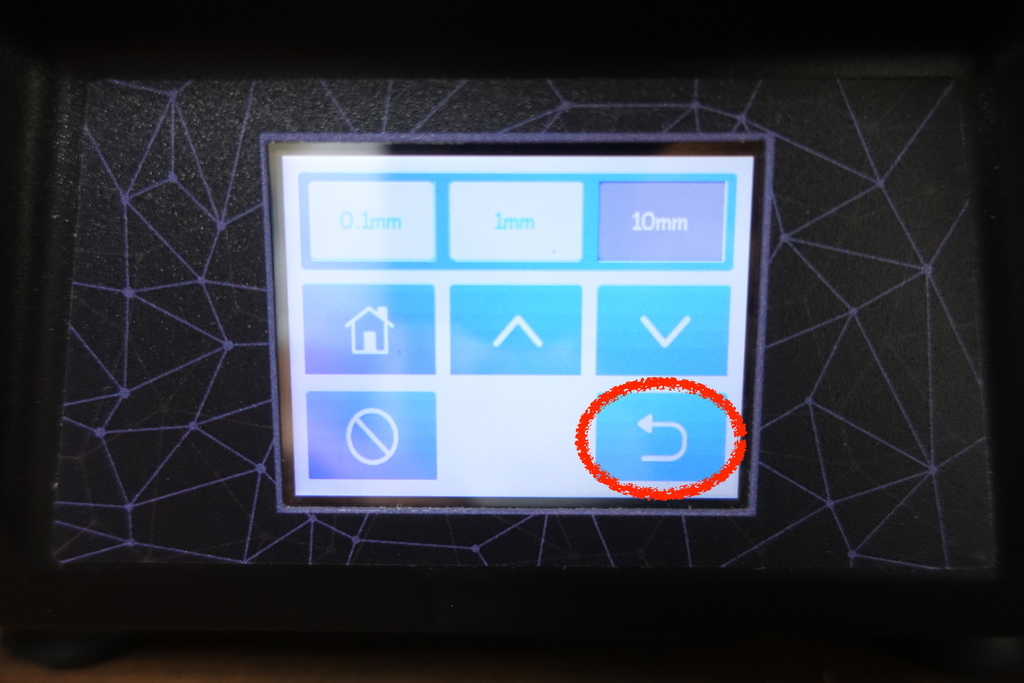
7-8. 「戻る」のアイコンを2回タッチしてトップ画面に戻ります。
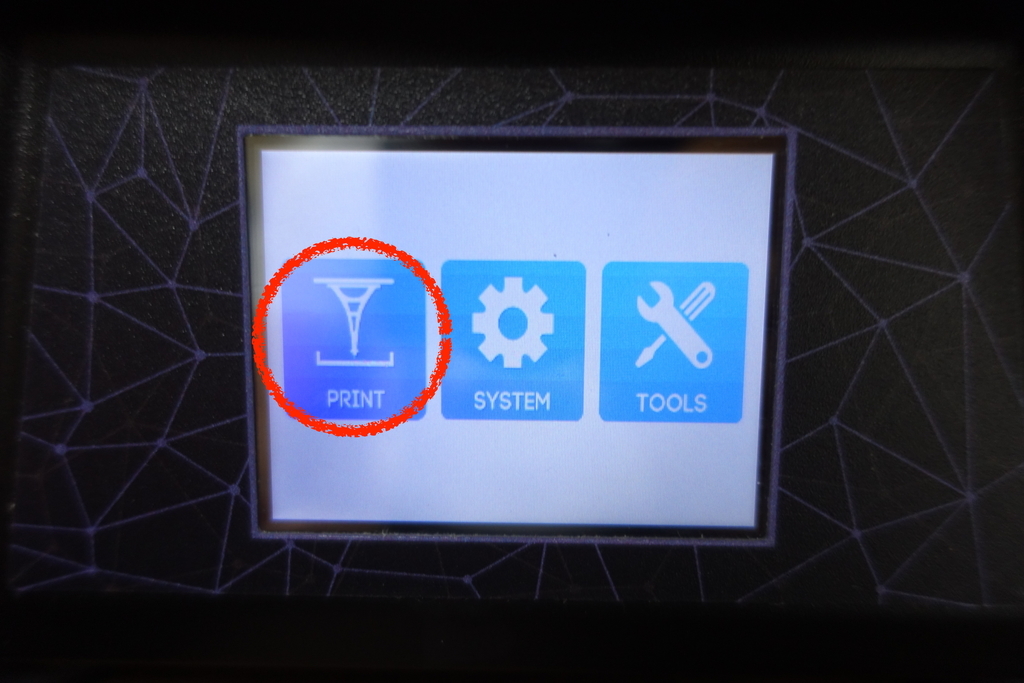
7-9. 「PRINT」をタッチします。
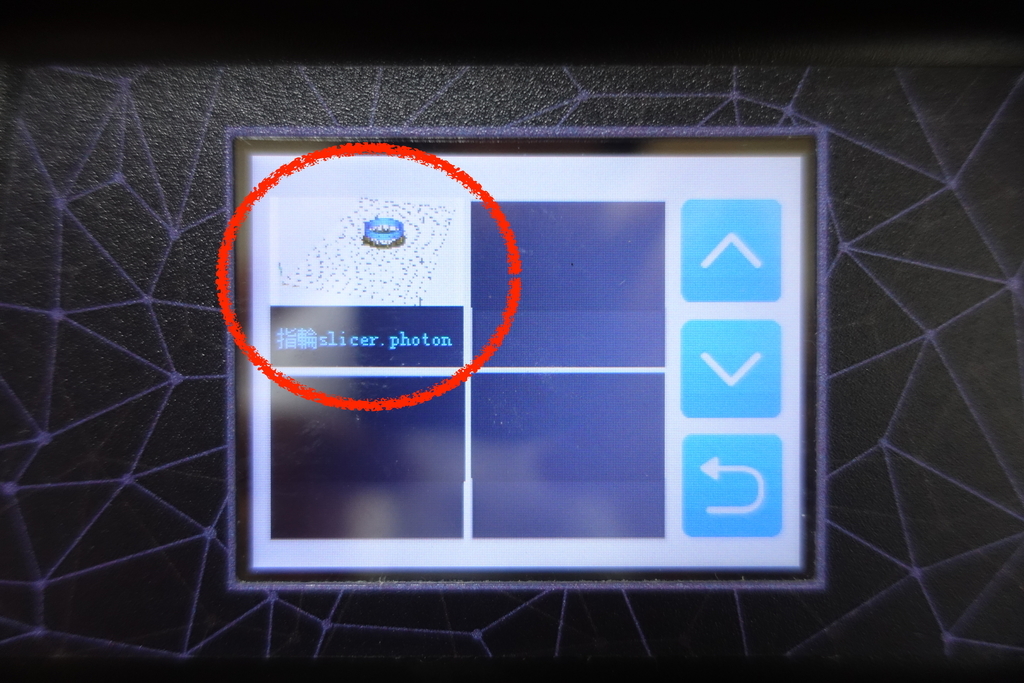
7-10. 指輪のスライサーデータをタッチします。
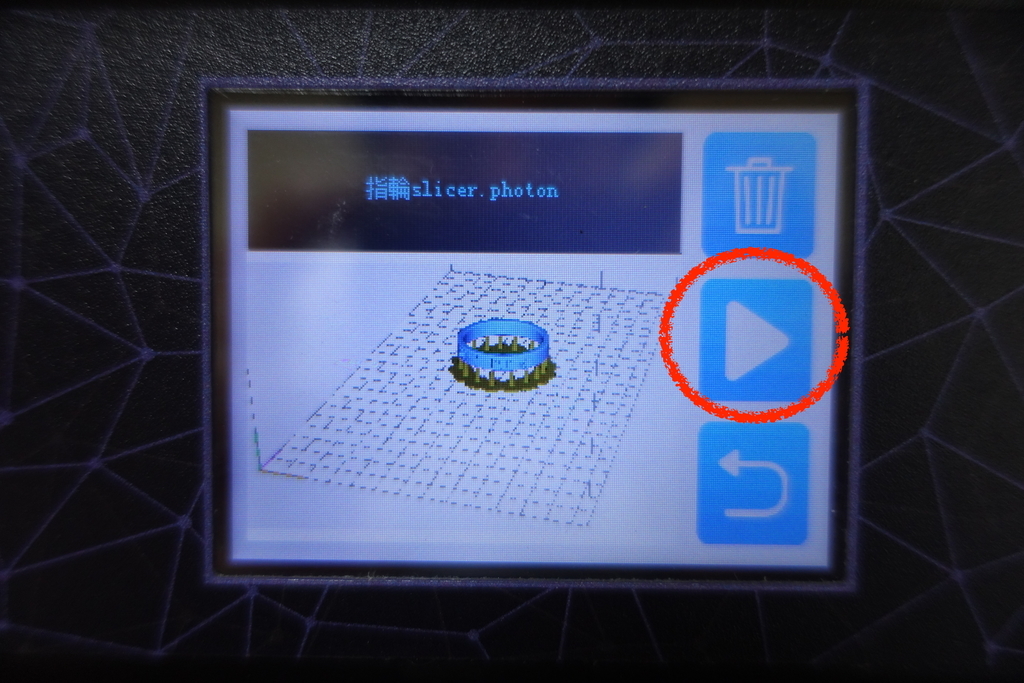
7-11. 三角のアイコンをタッチすると造形がスタートします。

↑造形中の画像です。
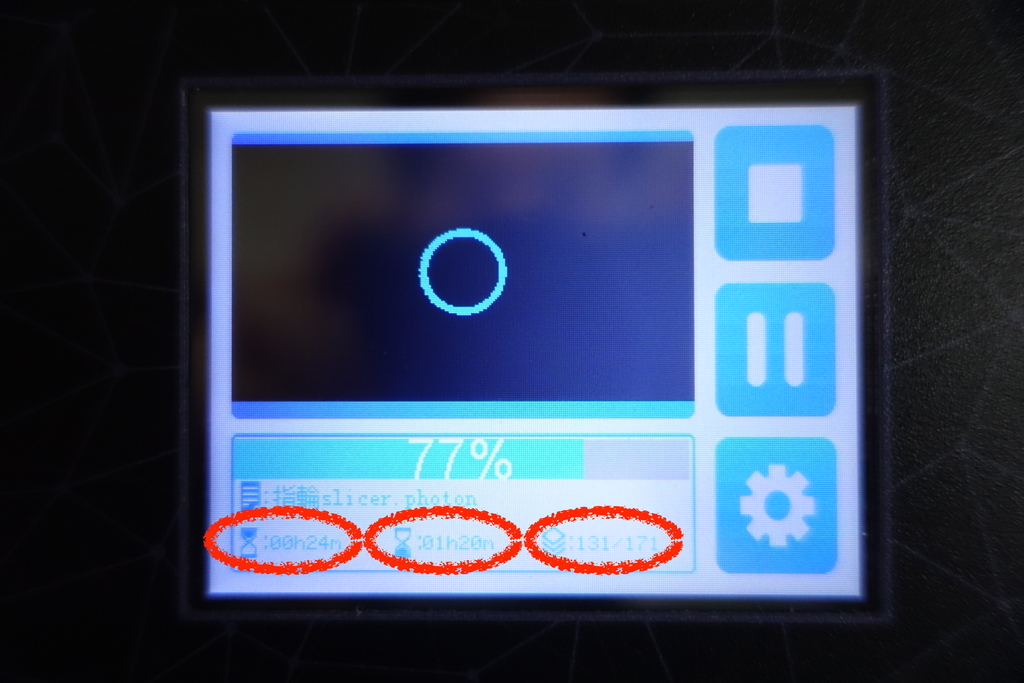
↑造形中は本体のモニターで進捗状況が確認できます。
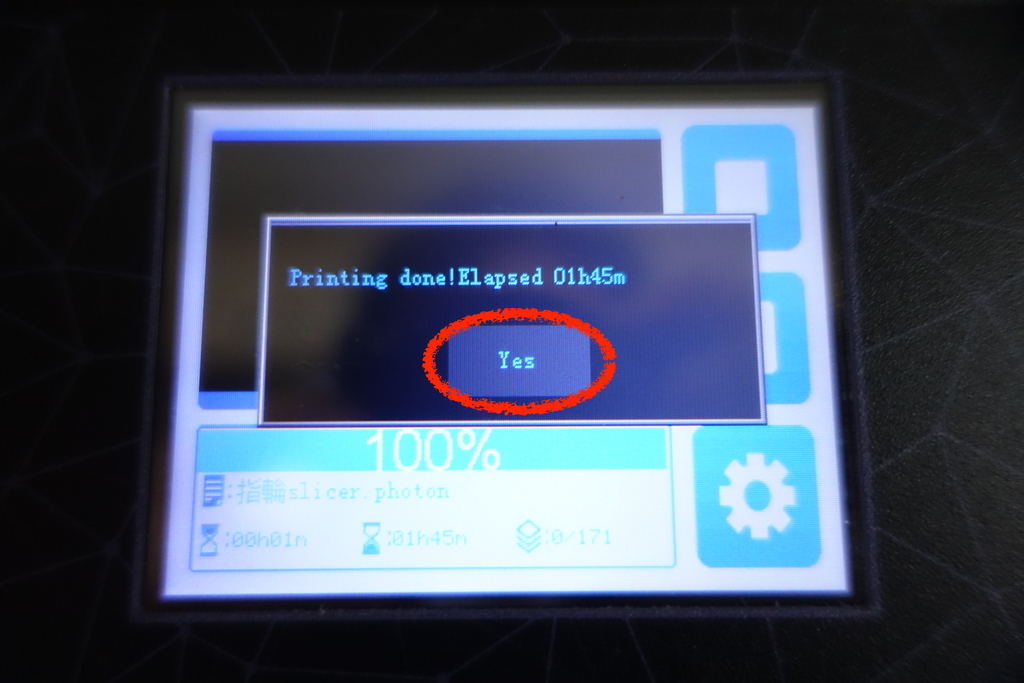
7-12. 造形が完了すると「ピー」という電子音が2回なります。モニターの「Yes」
をタッチすれば3Dプリントは全て完了です。
#8につづきます。
3Dプリンターで指輪をつくろう! #6

↑こちらが今回使用する3Dプリンターの「Photon」です。(光造形式)

6-1. スライサーデータを保存したUSBを本体に差し込みます。
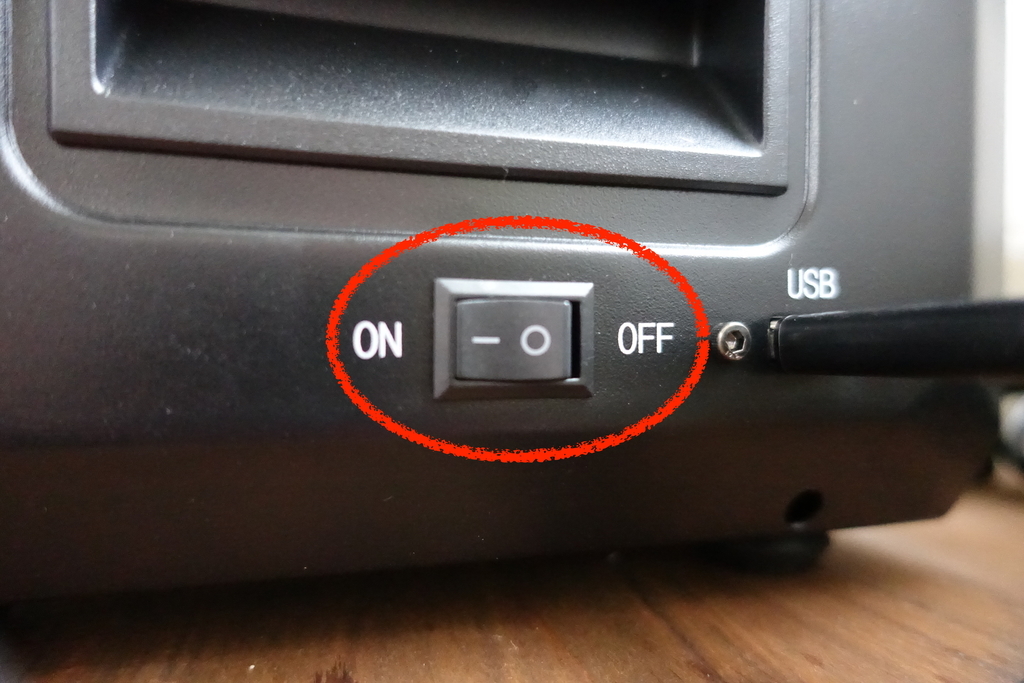
6-2. 本体のスイッチを「ON」にします。

6-3. 本体の蓋を開けます。

6-4. 2箇所のネジを緩めます。

6-5. トレーを手前にスライドさせ、取り外します。
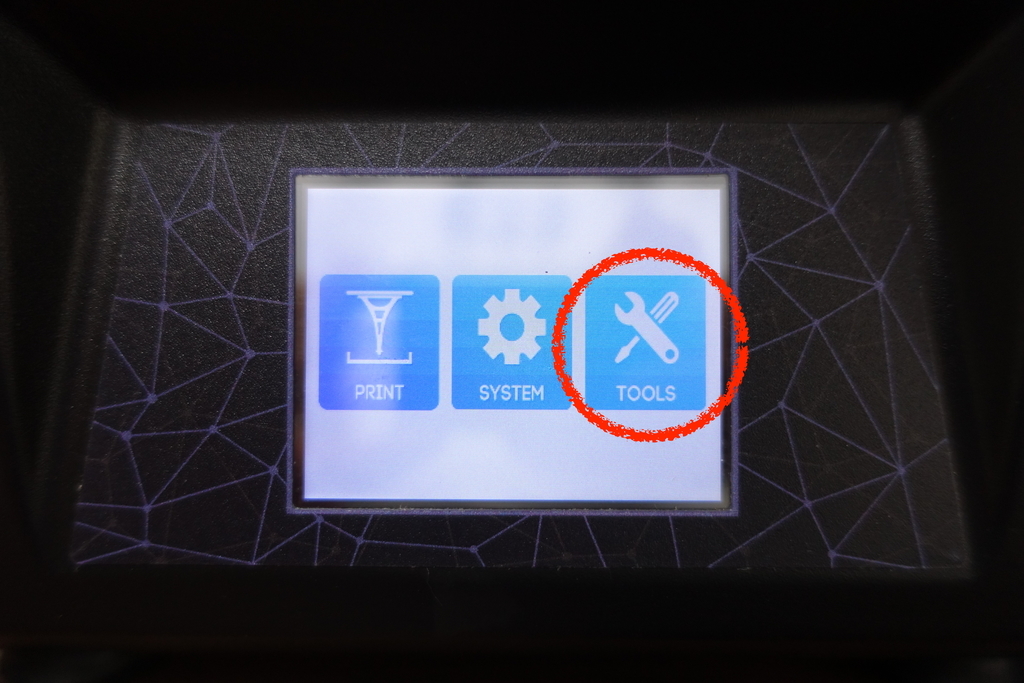
6-6. 操作パネルの「TOOLS」をタッチします。
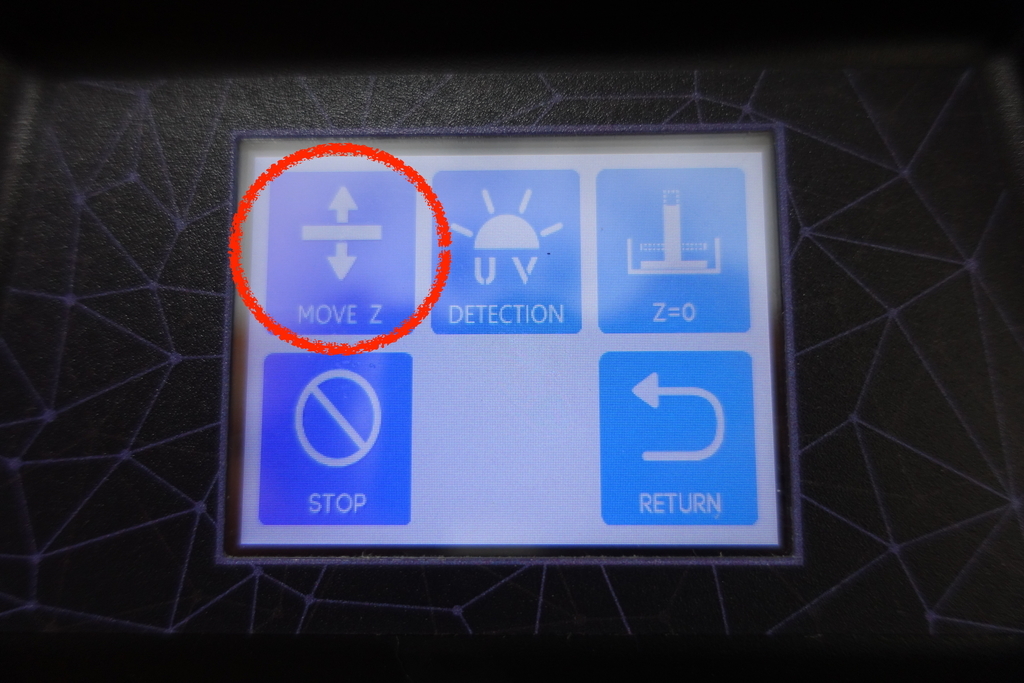
6-7. 「MOVE Z」をタッチします。

6-8. 「ホームポジション」のアイコンをタッチします。
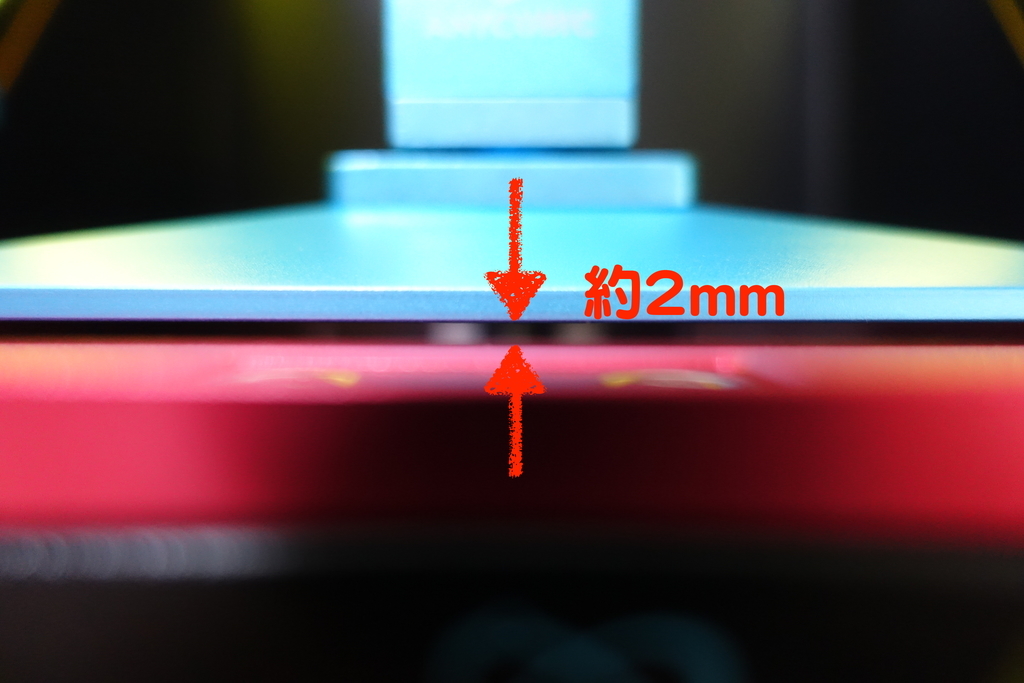
6-9. 自動でステージが写真の位置まで移動してきます。

6-10. 写真のように1枚の紙をステージの隙間に入れます。

6-11. ①のネジを軽く緩めます。
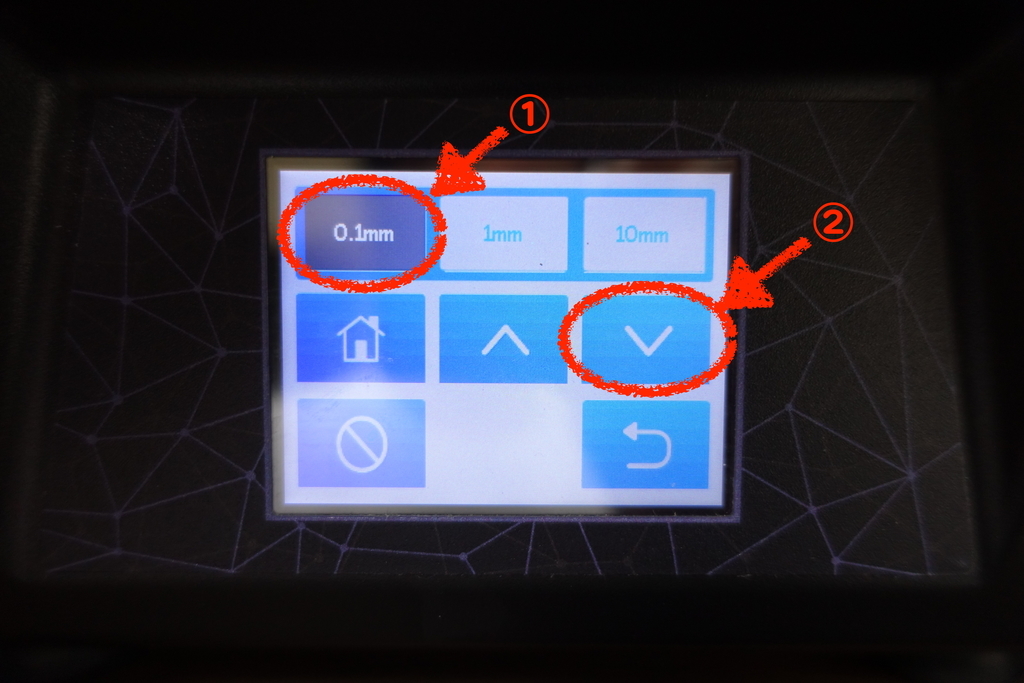
6-12. ①をタッチ→②を15回程度タッチ→コピー用紙を前後に動かしながら、さらに少しづつステージを下げていきます。※下げすぎ注意!

6-13. コピー用紙を手前に引いた時「少し引っかかる」感じになったら下げる操作をストップします。※手前に引いた時コピー用紙が「動かない」場合は下げすぎなので、ステージを少し上に戻します。

6-14. 先ほど緩めたネジを締め直します。→ ※締めなおすとステージの高さが変わるので
「6-13.」の作業を再度行ってください。(再調整後、Zの位置は動かさないで下さい)
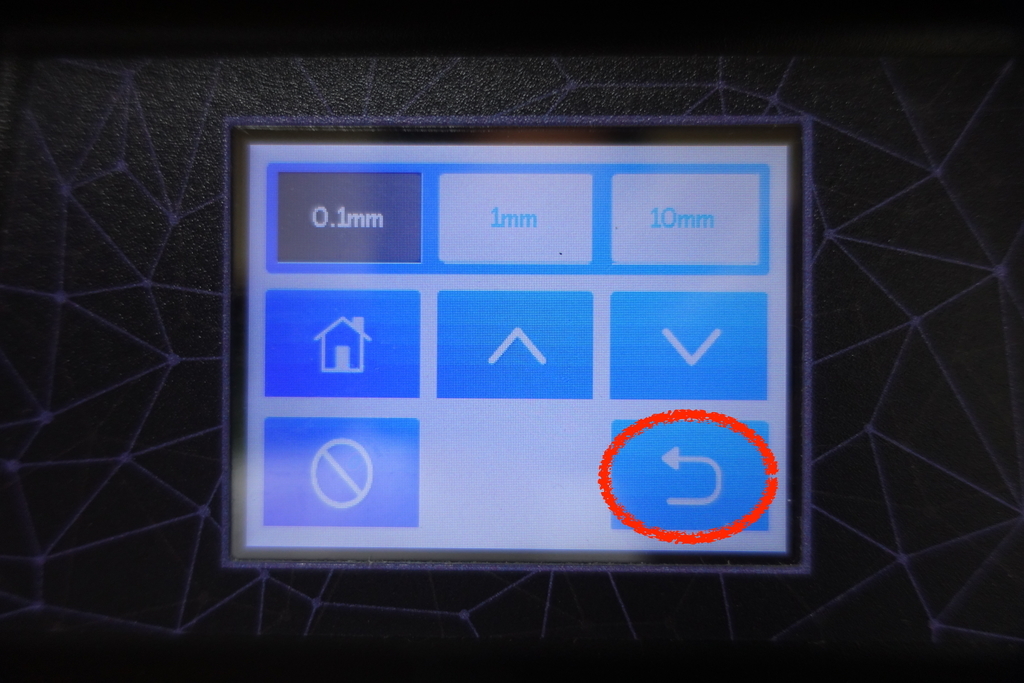
6-15. 写真の「戻る」をタッチします。
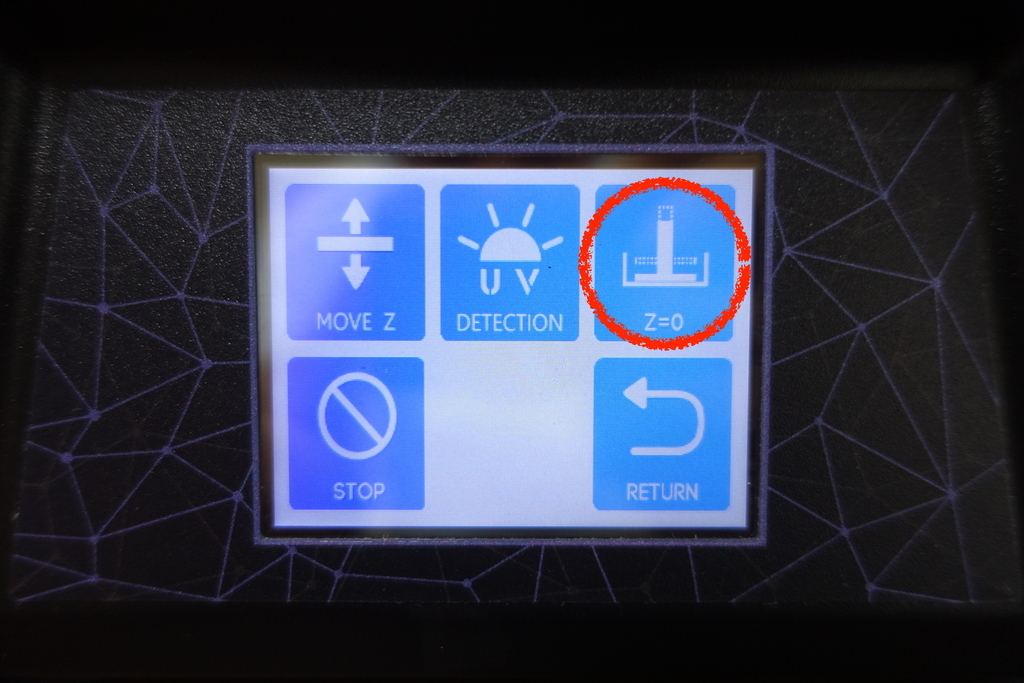
6-16. 「Z=0」をタッチします。
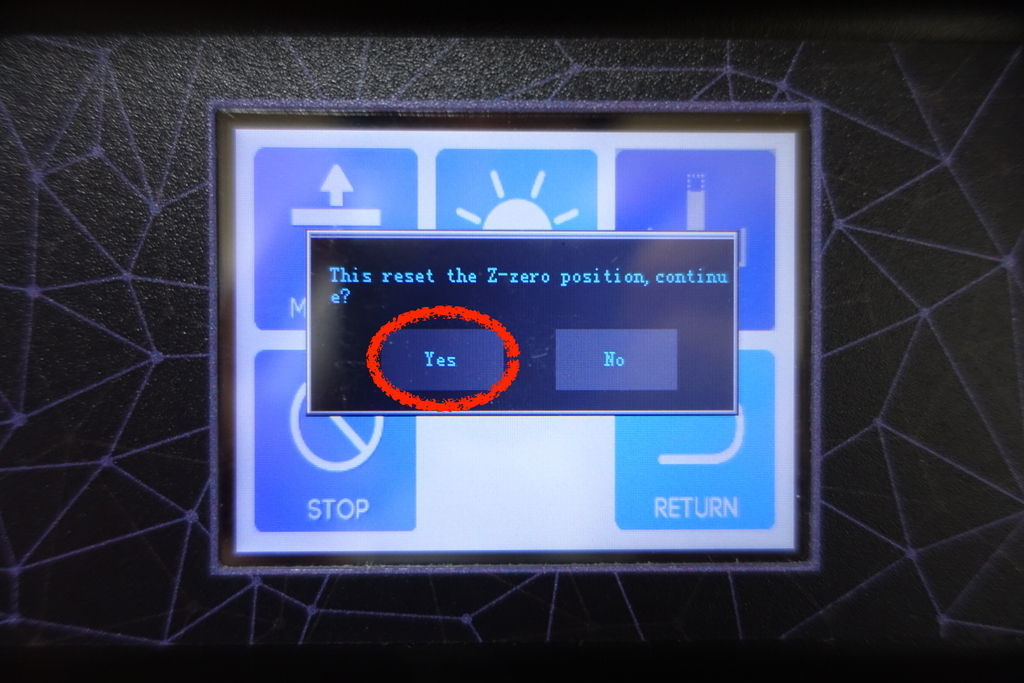
6-17. 「Yes」をタッチします。これでZ=0をセットできました。(Z=0セット後はコピー用紙を本体から抜き取ってください)
#7につづきます。
3Dプリンターで指輪をつくろう! #5

5-1. ①で右クリック→②「STL形式で保存」をクリックします。

5-2. 「OK」をクリックします。
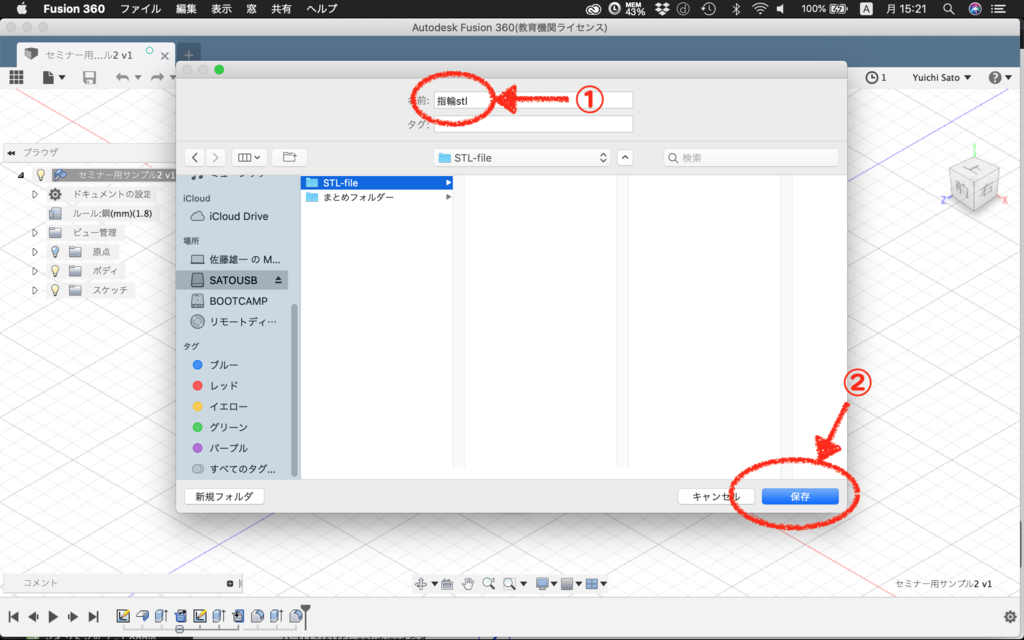
5-3. ①ファイル名を入力→②「保存」をクリックします。
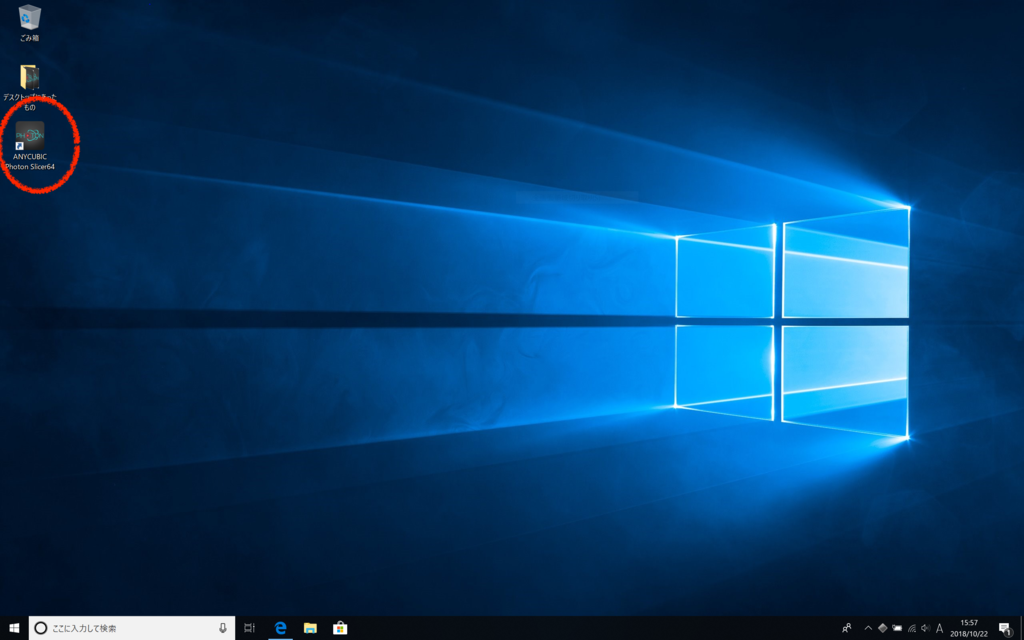
5-4. スライサーソフトを起動します。(ANYCUBIC photon slicer)

5-5. 起動するとこのような画面になります。
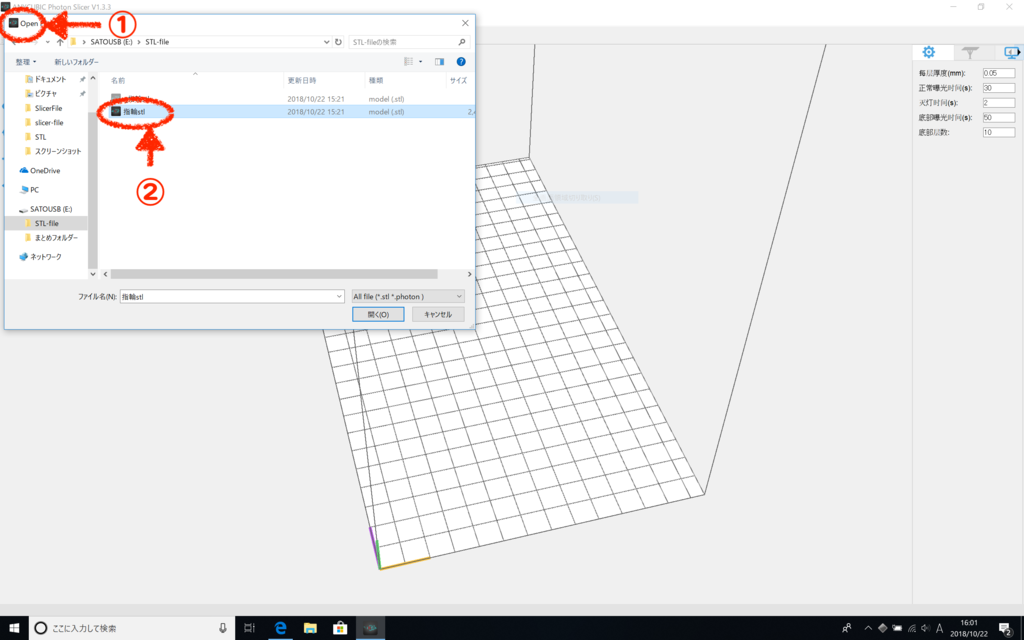
5-6. ①ファイルのアイコンをクリック→②指輪のSTLファイルを選択→「開く」をクリックします。
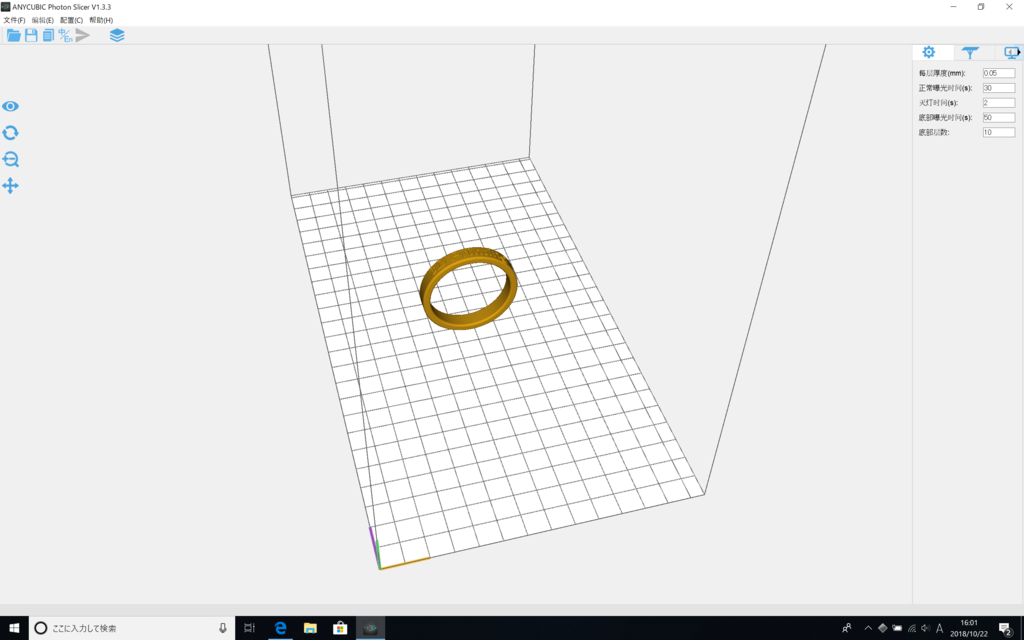
5-7. ファイルを開くと指輪が出てきます。

5-8. ①のアングルのアイコンをクリック→②の数値を「90」と入力します。
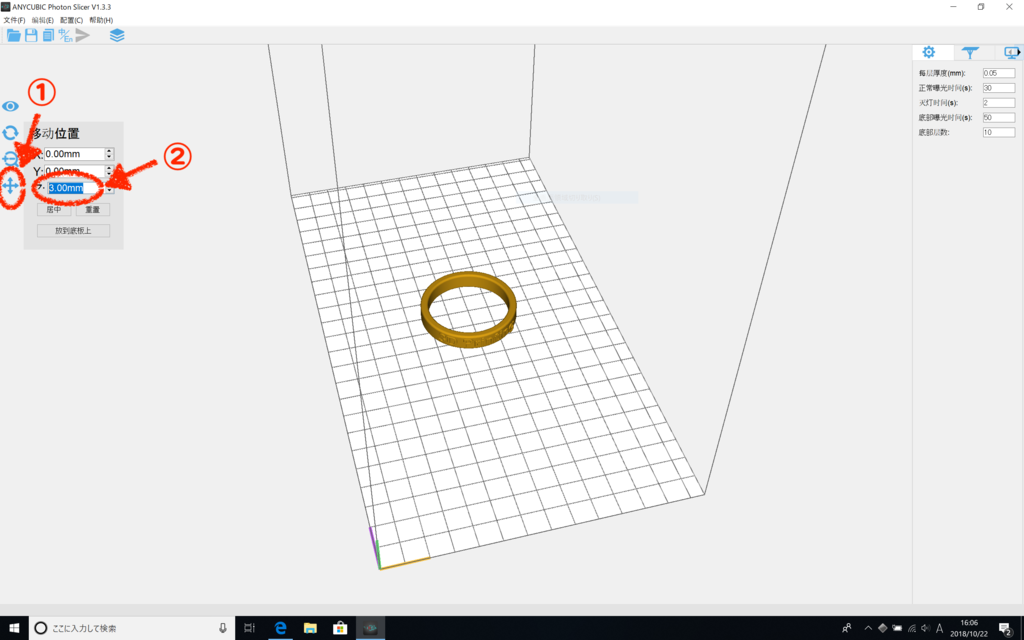
5-9. ①の移動のアイコンをクリック→②の数値を「3」と入力します。

5-10. 右上のサポート材のアイコンをクリックします。
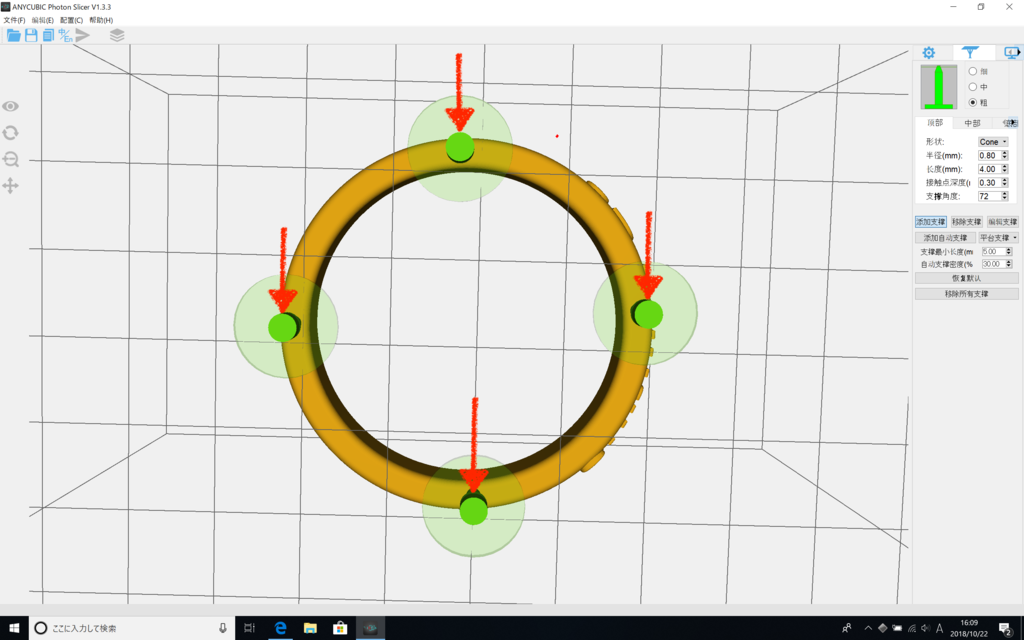
5-11. ドラッグしながら指輪のアングルを真下に変える→矢印の4箇所をクリックします。

5-12. サポート材の位置が均等になるように16箇所クリックします。

5-13. ①のの項目を上から順に「0.05」「30」「2」「50」「10」と入力します。
これでスライサーデータの完成です。

5-14. ②のアイコンをクリック→「USB」を選ぶ→③にファイル名を入力→④「保存」をクリックします。

5-15. 「確定」をクリック。これでUSBにスライサーデータが保存されました。
#6につづきます。
3Dプリンターで指輪を作ろう! #4

4-1. 作成の「押し出し」をクリックします。

4-2. 文字を選択します。

4-3. ①の数値を「0.5」と入力。→「OK」をクリックします。

4-4. 「面を再折り曲げ」をクリックします。
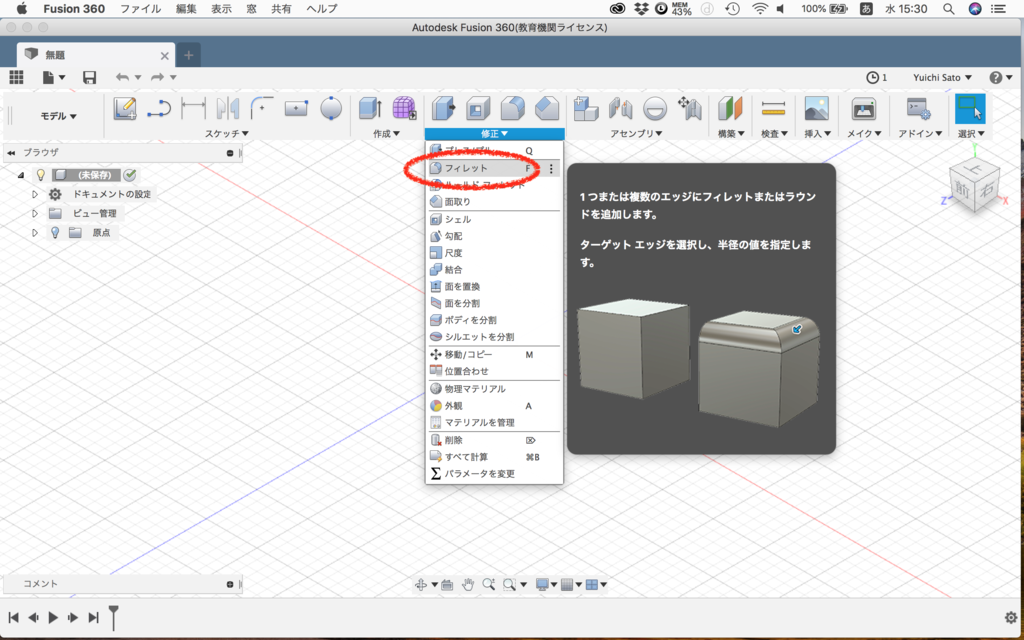
4-5. 修正の「フィレット」をクリックします。

4-6. ①〜④のエッジを選択します。

4-7. ①の数値を「0.5」と入力。→「OK」をクリックします。

4-8. 作成の「押し出し」をクリックします。

4-9. 矢印の面を選択します。

4-10. ①の「オブジェクト」を選択。②の面を選択します。

4-11. ①の「結合」を選択。→②の「面を延長」を選択。→「OK」をクリックします。

4-12. 修正の「フィレット」をクリックします。

4-13. 文字のエッジを選択します。

4-14. ①の数値を「0.1」と入力。→「OK」をクリックします。

4-15. これで指輪のモデリングは完成です。
#5につづきます。
3Dプリンターで指輪を作ろう! #3

3-1. モデルの「シートメタル」をクリックします。
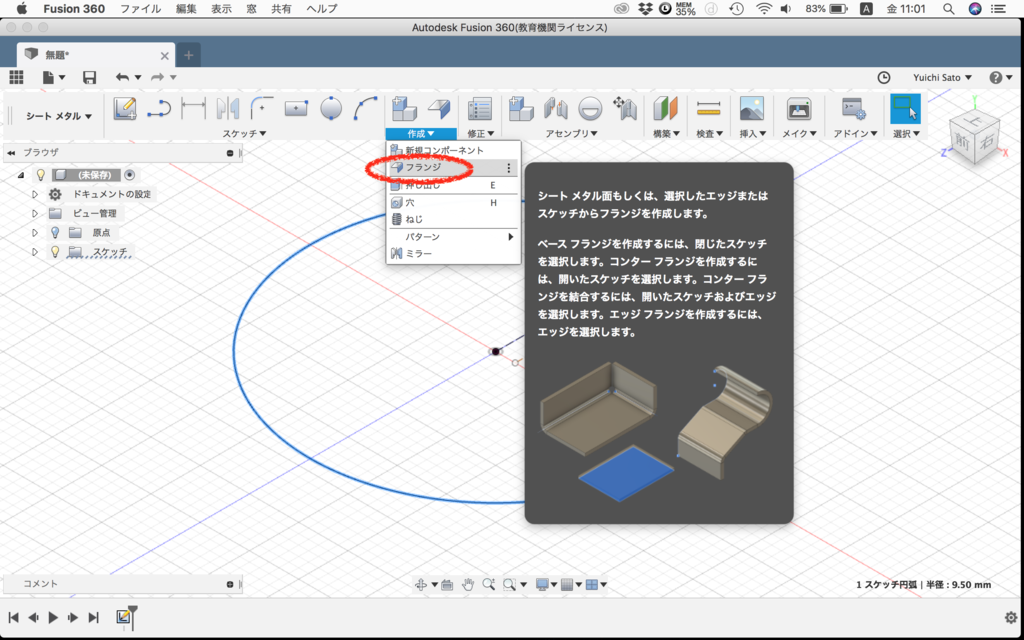
3-2. 作成の「フランジ」をクリックします。

3-3. ①の線を選択。②の数値を「4」と入力。→「OK」をクリックします。
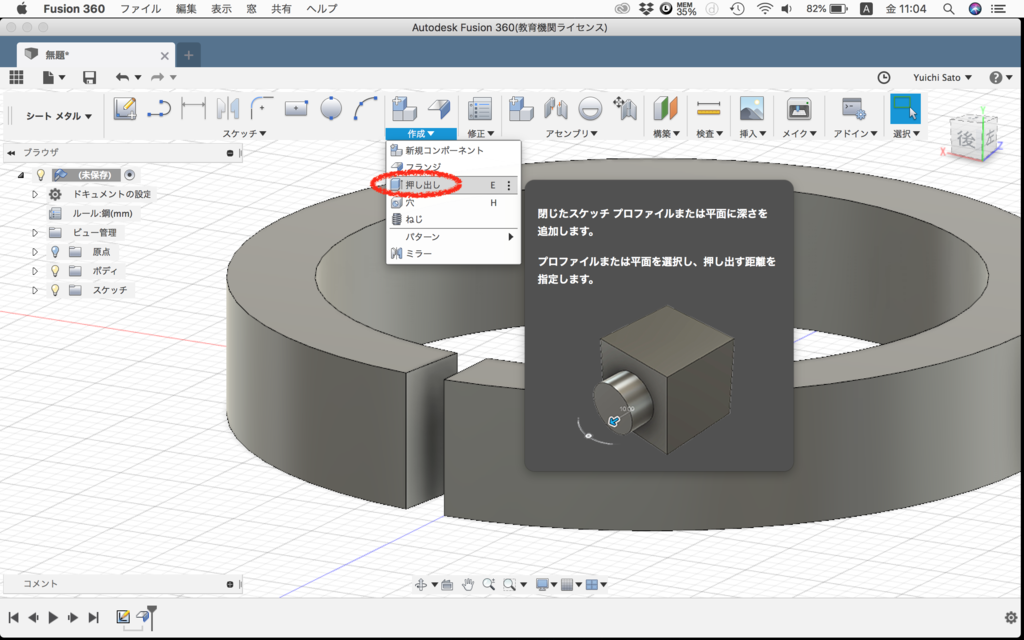
3-4. 作成の「押し出し」をクリックします。
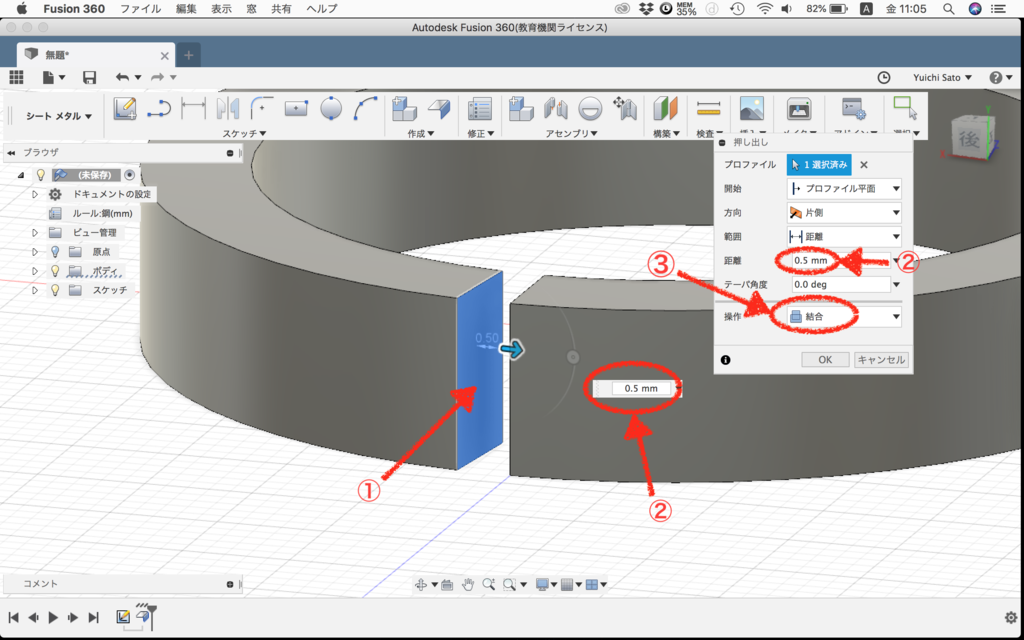
3-5. ①の面を選択。→②の数値を「0.5」と入力。→③「結合」を選択→「OK」をクリックします。

3-6. 修正の「展開」をクリックします。
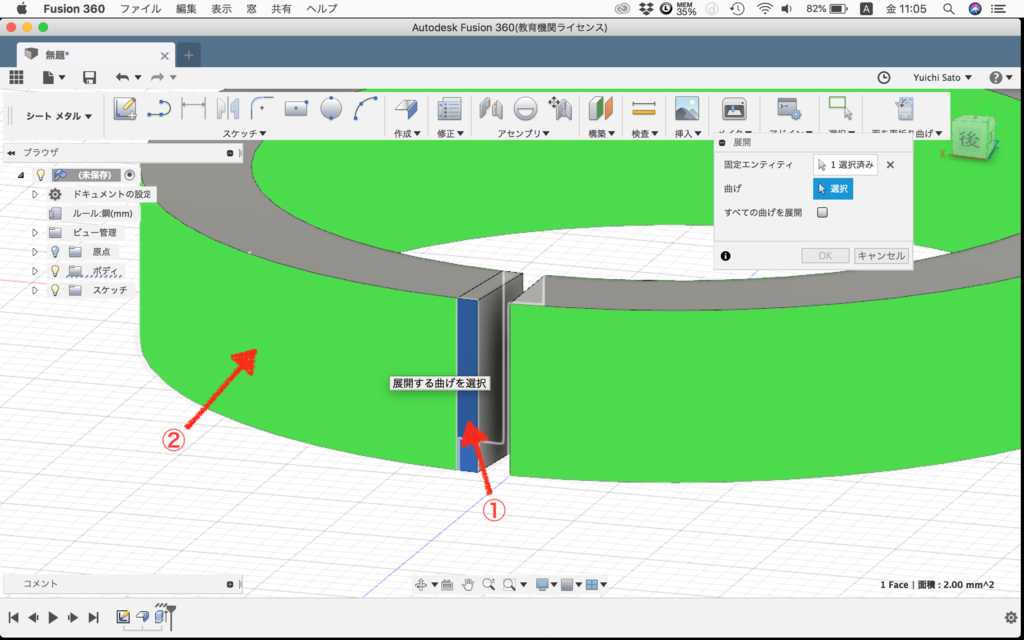
3-7. ①の面をクリック。→②の面をクリック。→「OK」をクリックします。

3-8. スケッチの「テキスト」をクリックします。

3-9. ①の面をクリックします。

3-10. ①に任意の「文字」や「記号」を入力します。

3-11. ①の数値を「3」と入力。②をドラッグしながら位置を調整する。→「OK」をクリックします。

3-12. 「スケッチを停止」をクリックします。
#4につづきます。
3Dプリンターで指輪を作ろう! #2

2-1. Fusion360を起動します。

2-2. スケッチの「中心と直系で指定した円」をクリックします。

2-3. 平面を選択します。

2-4. 中心をクリック、マウスを動かして直径の数値を入力します。
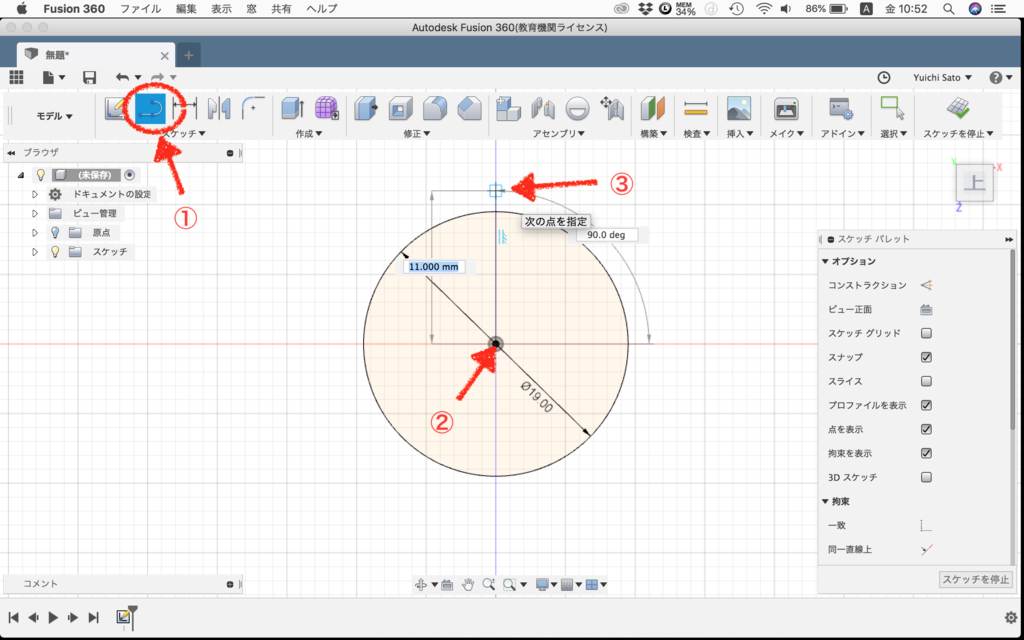
2-5. 線分をクリック中心から上に向かい線を描きます。→③をクリック後にキーボードの「Esc」を押して「線分」を一度解除します。

2-6. 横に約1mmずらしたところに同じ様に「線分」を描きます。

2-7. 矢印の2本線を選択します。
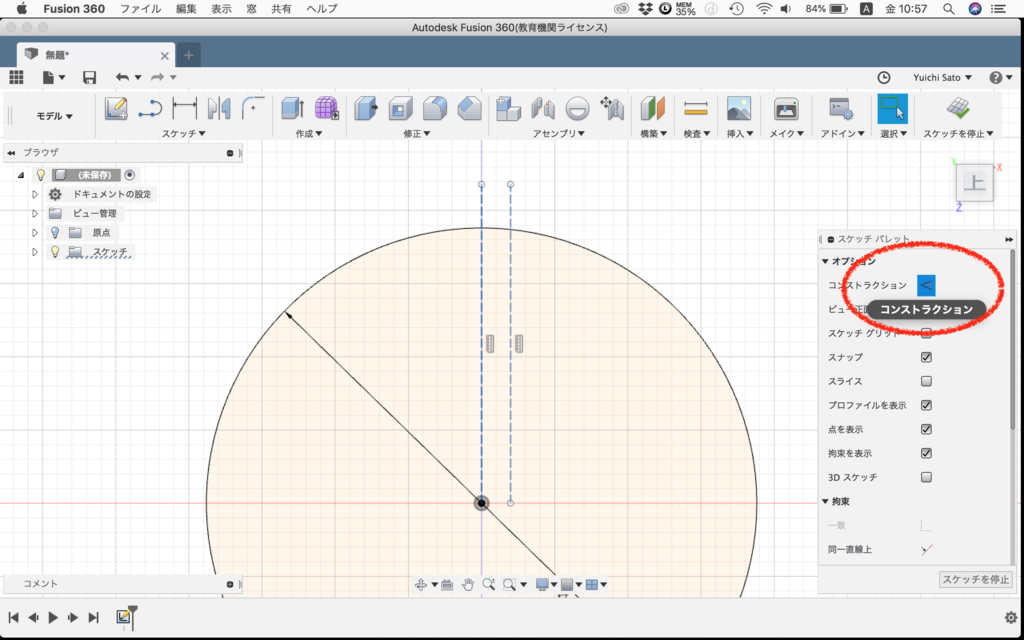
2-8. コンストラクションをクリックします。(点線に変わる)
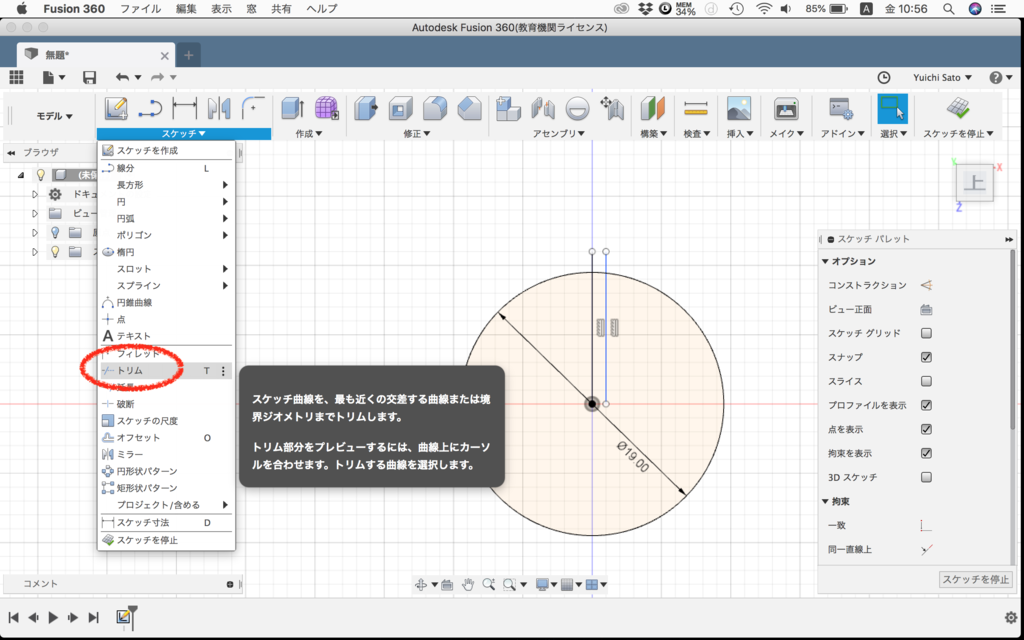
2-9. スケッチの「トリム」をクリックします。
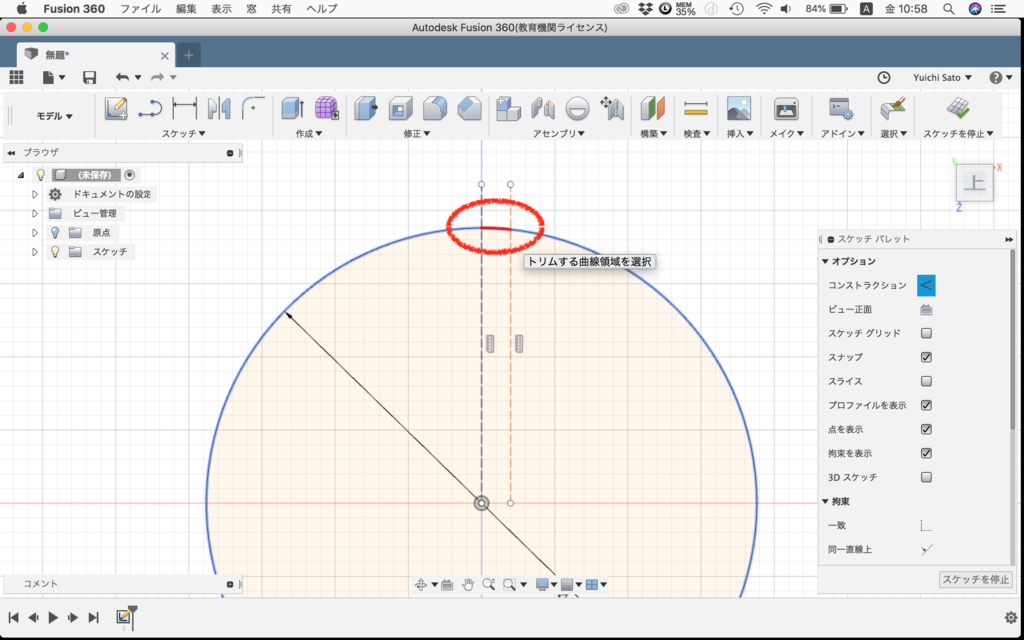
2-10. 消したい線をクリックします。

2-11. ①の線が消えます→②の「スケッチを停止」をクリックします。
#3につづきます。